「本の文に説明や補足を書き込んで勉強したい!」「浮かんだアイデアをメモして残したい」など、紙の本と同じように電子書籍でも「書き込み」をしたい方は、多いのではないでしょうか。
電子書籍の中で「書き込み」ができるものの代表格といえば「Kindle」です!
そして、Kindleの電子書籍に書き込みをする方法は主に2つあります。2つの方法にはそれぞれ特徴があるので、使用する端末やメモをしたい方法などによって方法を使い分けなければいけません。
というわけで今回は、Kindleの電子書籍に書き込みをする2つの方法について詳しく紹介します!ぜひ参考にして、Kindleの電子書籍をこれまで以上にフル活用してみて下さい!
Kindleの電子書籍サービス全体については、こちらも併せて参照ください👇
そしてKindleだけでなく、他の電子書籍ストアも検討している方はこちらの記事をご覧下さい👇
>>【徹底比較!】電子書籍ストアはどこがおすすめ?使うなら、この電子書籍!
電子書籍の総合満足度1位ストア・ブックライブ(BookLive!)はこちら!【新規登録70%OFFクーポンあり】
それでは早速、Kindleに書き込む方法を紹介していきます!(2025年1月21日更新)
Kindleの電子書籍に書き込みをする方法は主に2つ

Kindleの電子書籍に書き込みをする方法は、主に以下の2つです。
- メモ機能を利用する(=テキスト打ち込み)
- スクリーンショットを利用する(=手書き)
どちらの方法を利用するかで、メモをする方法やできることが違います。
両者の概要について確認しましょう。
KindleアプリやKindle端末で書き込みたい場合は「メモ機能」
KindleアプリやKindle端末で書き込みたい場合は、メモ機能が利用可能です。
Kindleのメモ機能では手書きのメモが残せるわけではなく、「テキスト形式」で情報をきれいな形で残せるのが特徴。
メモ機能は、もともとKindleアプリやKindle端末に備わっている機能で、機能を利用すれば簡単にテキストを打ち込んでメモすることが可能です。思いついた内容を自由にメモできるので、覚えておきたい内容があった場合やアイデアが浮かんだときに入力しておくと、後で見直しやすくなります。
読書をする際、文章にマーカーを引きたい場合もありますが、Kindleには「ハイライト機能」もあって電子書籍上にマーカーを引けるのもメリット。紙の本にマーカーを引くときと同じように、注目したい部分に印がつけられます。
しかし、Kindleのメモ機能では「手書きによる書き込み」ができないため、手書きで書き込みをしたいなら次の「スクリーンショット」が使えます。
Kindleの電子書籍に手書きで書き込むなら「スクリーンショット」
Kindleの電子書籍に「手書き」で書き込むなら、スクリーンショットの機能を活用しましょう。
前述の通り、Kindleに備わっているメモ機能はテキスト形式でメモを残すもので、手書きのメモには対応していません。テキスト形式のメモはきれいに残せる点では便利ですが、アイデアなどは思いつくままに紙の本にメモするように「手書き」で残したい方もいるのではないでしょうか。計算方法の説明がある場合は、読むだけではなく実際に自分の手でやってみたいという意見も聞かれます。
スマホやPCの「スクリーンショット」の機能を活用してメモを取りたいページを取り込めば、自由に手書きでメモができるのでおすすめ。紙の本に書き込むのと同じように、自由に書き込みが残せます。
Kindleの電子書籍に「テキスト」で書き込む方法を詳しく解説

Kindleの機能を使用して電子書籍に書き込む方法について、以下の2点を解説します。
- Kindleの電子書籍にテキストで書き込む際に使える2つの機能
- Kindleの機能を利用して書き込みをするメリット
Kindleの機能を利用してテキストでメモを残したい方は、参考にしてみてください。
Kindleの電子書籍にテキストで書き込む際に使える2つの機能
Kindleの電子書籍で使える機能は「メモ機能」と「ハイライト」です。
まず、テキストを打ち込んでメモしたい場合は、以下の手順で「メモ機能」が残せます👇
- メモしたい部分の文字をなぞる
- メニューが表示されるのでメモを選択する
- 入力画面が表示されるので必要事項を入力する
- 保存をタップするとメモが保存される
ハイライトする場合と同様にメモを残したい部分をなぞり、メモを選択すると入力が可能になります。
メモをすると電子書籍上に青いノートのマークが表示され、メモを残した部分がわかる仕組みです。
なお手書きでの書き込みには対応していないため、手書きのメモをしたい場合は、上述したスクリーンショットを利用して行う必要があります。
また、ハイライトは上述した「メモ機能」の一部で、紙の本にマーカーを引くのと同じように電子書籍に線を引くことが可能。4色の色から好きな色を選んでマーカーが引けます。
ハイライト機能でマーカーを引く手順は以下の通りです👇
- ハイライトしたい部分の文字をなぞる
- メニューが表示されるので色を選択する※
- 選んだ色をタップするとハイライトされる
※Kindle端末では色分けが不可能
ハイライトしたい部分をなぞる場合は、文字を長押しした後スライドさせると選択できます。
色は「オレンジ」「イエロー」「青」「ピンク」から選択可能です。
ハイライトを消したい場合は、ハイライトした部分をタップして色についている「✕」を選びましょう。
Kindleの機能を利用してテキストで書き込みをするメリット
Kindleの機能を利用して書き込みをするメリットは、以下の3点です👇
- ハイライトやメモをまとめて呼び出せる「マイノート」がある
- ハイライトの色分けができる(※Kindle端末以外)
- 引用文をSNSでシェアできる機能がある(※iOS版のみ)
Kindleには「マイノート」と呼ばれるハイライトやメモをまとめて呼び出せる機能があって便利。
「マイノート」は、画面をタップすると表示される上部メニューから選択できます。
ハイライトは4色の色分けができるので、重要度など自分なりの分け方で色分けをすればより分かりやすくなるでしょう。
「マイノート」のフィルター機能を利用すると、全てのハイライトの表示だけではなく、色別にハイライトを表示させることもできます。
※ただしKindle端末はカラーに対応しておらず、色分けができない点に注意しましょう。
Kindleには電子書籍の中の選択した部分を引用文としてSNSでシェアできる機能もあります。TwitterやFacebook、LINEなどさまざまなSNSでシェアできるので、周りの人と本の内容についてやり取りをするといった楽しみ方も可能です。
Kindleの機能を使っても書き込みできない本がある点に注意
Kindleの電子書籍の中には、Kindleの機能を使っても書き込みができない本がある点に注意が必要です!
書き込みができない本は「フィックス型電子書籍」と呼ばれるタイプの本で、印刷された本と同様に文字や図表などのレイアウトが固定されています。1枚のページが1枚の画像として扱われるので、ハイライトやメモの書き込みができません。
フィックス型の電子書籍は、固定レイアウト型とも呼ばれます。
フィックス型電子書籍に対して、ページという概念がなくフォントを拡大したり縮小したりすると自動的に1行の文字数が変更されるのがリフロー型電子書籍です。このリフロー型電子書籍はハイライトやメモに対応しています。
Kindleの電子書籍には2種類あるため、全ての電子書籍に書き込みができるわけではないということを覚えておいて下さい。
Kindleの電子書籍に「手書き」で書き込む方法を詳しく解説
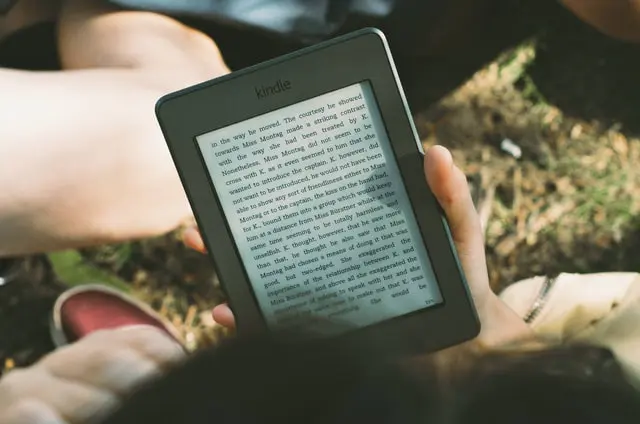
KindleのアプリやKindle端末の機能を利用しての手書きでの書き込みはできませんが、Kindleの電子書籍に手書きで書き込む方法もあります。この方法を知っていれば、フィックス型の電子書籍にも書き込みが可能ですよ。
Kindleの電子書籍に「手書き」でメモを書き込む方法について、詳しく確認しましょう。
手書きで書き込むならスクリーンショットを利用する
Kindleの電子書籍に手書きでメモを書き込むなら、「スクリーンショット」を利用しましょう。
スクリーンショットとは、スマホやタブレットなどの画面自体を撮影して、画面に表示されている情報を画像ファイルとして保存する方法です。
スクリーンショットのやり方の例をいくつか見てみましょう。
| 機種 | スクリーンショットのやり方 |
|---|---|
| iPhone | ・サイドボタンと音量を上げるボタンを同時に押す ・サイドボタンとホームボタンを同時に押す ・トップボタンとホームボタンを同時に押す |
| Android | ・電源ボタンと音量を下げるボタンを同時に押す ・電源ボタンを長押しして「画面の保存」を選択 ・スクリーンショットボタンを押す |
| PC (Windows) |
・プリントスクリーンキー(Prt Scキー) ・Windowキー+Shiftキー+Sキー ・Snipping Tool |
| PC (Mac) |
・Shiftキー+commandキー+3(画面全体) ・Shiftキー+commandキー+4(画面の一部) |
機種によってスクリーンショットを撮る方法が異なります。
PCでスクリーンショットを撮りたい場合は、フリーソフトを使う方法もおすすめです。
iPhoneやAndroidで、Kindleに手書きの書き込みをする流れ
iPhoneやAndroidでKindleの電子書籍に書き込みをする流れは、以下の通りです👇
- メモを残したいページのスクリーンショットを撮る
- 撮影した画像をタップする
- ペンツールを活用して必要なメモを記入する
- 完了をタップして画像を保存する
スクリーンショットが撮影できたら、撮影した画像をタップします。
画像が表示されるので、画面内のペンツールを活用して必要な内容を手書きで記入しましょう。
記入が終わったら完了をタップして画像を保存すれば、手書きのメモが入力された電子書籍のページが保存できます。
通常はアルバム内に保存されるので、保存先を確認しましょう。
ペンツールでは複数の色や太さのペンが使えるケースが多いので、自分の思うようにメモが書けます。
PCで、Kindleに手書きの書き込みをする方法
PCでKindleの電子書籍に書き込みをする場合は、以下のソフトをダウンロードしましょう。
- Kindle for PC(Windows向け)
- Kindle for Mac(Mac向け)
Kindleの電子書籍は「Kindle Cloud Reader」で読む方法もあります。
「Kindle Cloud Reader」とはクラウド上でKindleの電子書籍を読む方法で、AmazonにサインインすればKindleの電子書籍が読めてソフトのダウンロードは不要です。
ただし「Kindle Cloud Reader」は洋書を除いてリフロー型の電子書籍には対応していないため、「Kindle for PC」や「Kindle for Mac」の方が読める電子書籍の種類が多くなっています。
具体的に言うと「Kindle Cloud Reader」で読めるのは「漫画」「雑誌」「洋書」が中心でビジネス書や小説は読めません。
ダウンロードの手順を確認しましょう👇
- Amazonにログイン
- 「Kindle for PC」または「Kindle for Mac 」を検索
- 表示されたらダウンロードを選択
- 利用規約に同意してインストール
「Kindle Cloud Reader」では必要な電子書籍にメモができないケースもあるので、「Kindle for PC」や「Kindle for Mac」のダウンロードがおすすめです!
iPadなら、Kindleに手書きで書き込みやすくオススメ
iPadならKindleの電子書籍に手書きで書き込みやすいので、メモを取りたい場合はiPadの利用がおすすめです!
というのも、iPadだと純正の電子ペンである「Apple Pencil」が利用できるため、書き込みがしやすいのです。
Apple Pencilは紙に書くのに近い書き心地が特徴で、スムーズにメモが取れます。
iPadはスマホと比較して画面が大きいのもメリット。小さい画面に書き込みをするよりも、大きい画面の方がわかりやすく便利です。
スマホしか持っていないなどの理由で、スマホに書き込みたい場やAndroidタブレットを利用している場合は、スタイラスペンを購入すると書き込みがしやすくなります。
スタイラスペンとは本来であればタッチペンと同じ意味を表す言葉です。日本では文字を書いたりイラストを描いたりするのに特化したペンをスタイラスペン、スマホやタブレット操作するペンをタッチペンと呼ぶ傾向が見られます。
指でも文字は書けますが、画面上に指で書き込むのは簡単ではありません。電子書籍への書き込みを目的とするなら、スタイラスペンを選ぶと便利です。
スクリーンショットを利用して書き込みをするメリット
スクリーンショットを利用してKindleの電子書籍に書き込みをするメリットは、手書きでメモが取れる点です。
Kindleのメモ機能を利用してメモを取るとテキスト形式になり、メモを見返したいときにはノートのマークをタッチしてテキストを表示させる必要があります。
電子書籍の文字の横にそのままメモが表示されるわけではないので、わかりにくいと感じる場合もあるでしょう。
スクリーンショットを利用して書き込みをすれば、紙の電子書籍と同じように文字の横や下に直接文字が表示できます。
テキスト形式の場合は文字に限られますが、手書きならイラストや図が残せるのもメリットです。
Kindleの電子書籍への書き込みに関してよくある質問と回答
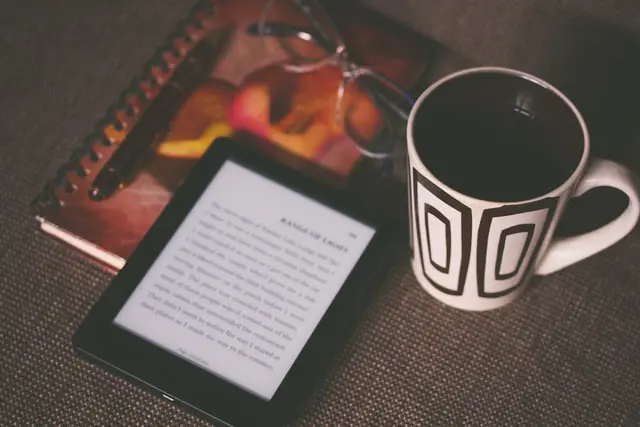
Kindleの電子書籍への書き込みに関してよくある質問として以下のものを取り上げ、回答を紹介します。
- Kindle Paperwriteで手書きメモは残せる?
- Kindle Fireは書き込みに対応している?
- Kindle電子書籍に書き込む際にノート代わりになる方法は?
- Kindleの電子書籍に書き込みしたページをPDFに変換できる?
気になる点がある方は、ぜひチェックしてみてください。
Kindle Paperwriteで、手書きメモは残せる?
Kindle Paperwriteでは、手書きメモは残せません。
Kindleの端末なので、テキストでの「メモ機能」や「ハイライト機能」は使えます。
Kindle Paperwriteでメモを残したい場合は、Kindleの機能であるテキストのメモ機能を活用しましょう。
Kindle Paperwriteでは、スクリーンショットの撮影が可能です。しかし、撮影したスクリーンショットはKindle Paperwriteでは確認できないため、手書きでのメモの書き込みはできません。
撮影したスクリーンショットは、PCにつなぐと見ることができます。
Kindle Paperwriteで撮影したスクリーンショットをPCで見るには、USBケーブルが必要です。
USBケーブルで接続するとKindle Paperwhiteには「USBドライブモード」と表示され、PCと接続された状態になります。
Kindle Fireは書き込みに対応している?
Kindle Fireはスクリーンショットを利用した手書きでの書き込みが可能です。
Kindle Fire とはKindleの電子書籍に対応したAndroidタブレットで、AmazonからKindleの電子書籍や紙の本の購入もできます。
読書専用の電子書籍リーダーではなくタブレット端末なので、スクリーンショットを利用した手書きでの書き込みにも対応できるのです。
2013年モデル以降のFireタブレットでスクリーンショットを撮影したい場合は、音量ダウンボタンと電源ボタンを同時に1秒間長押ししましょう。
シャッター音が聞こえた後にボタンを話すと、スクリーンショットの撮影が終わります。
Kindle Fire はKindleの電子書籍に対応しているので、Kindleの機能であるハイライトやメモ機能の利用も可能です。
手書きでのメモでなくてもよい場合は、Kindleの機能を活用してメモを残しましょう。
Kindle電子書籍に書き込む際にノート代わりになる方法は?
Kindle電子書籍に書き込む際にノート代わりになる方法として最もおすすめなのは、iPadで電子書籍のスクリーンショットを撮影して専用のApple Pencilで書き込みをする方法です。
Apple Pencilは紙に近い書き心地なので、ノートを使って勉強するときのようにスムーズに書き込みができます。
iPadを持っていない場合は、スマホやAndroidタブレットとスタイラスペンを併用しましょう。
指で書き込みをしながらノートのようにデバイスを扱うのは簡単ではありません。ペンがあれば、指で書き込みをするよりも書きやすいでしょう。パームリジェクション機能が付いたスタイラスペンなら、さらに便利です。
パームリジェクション機能とはペン以外に画面が反応しないようにしてくれる機能で、メモを書くときに指が画面に当たっても余分な線が残りません。
Kindleの電子書籍に書き込みしたページをPDFに変換できる?
Kindleの電子書籍に書き込みしたページをPDFに変換する方法もあります。
書き込んだページをPDFに変換したい場合は、「スクリーンショット」を利用して手書きでメモを書き込みましょう。
iPhoneやiPadの場合、「ブック」というアプリの利用がおすすめです。iOS8から標準搭載されていて、撮影した本を取り込むと自動的にPDF化されます。撮影したスクリーンショットを選択して共有ボタンをタップし、ブックアプリと共有するだけでPDF化できて手軽です。
Android端末やAndroidタブレットの場合は、画像をPDF化できるアプリを活用してスクリーンショットをPDF化しましょう。
利用できるアプリの例は以下の通りです。
- Image To PDF
- Office Lens
スクリーンショットをアプリを活用してPDF化する方法なら、書き込みしたKindleの電子書籍のページをPDF化できます。
Kindleの電子書籍に書き込みをして効果的な読書をしよう

Kindleの電子書籍への書き込みには、「記憶に残りやすい」「アイデアがまとまりやすい」などのメリットがあります。
(※「書き込める」こと以外に電子書籍のメリットをまとめている記事は、こちらをご参照ください!)
Kindleの電子書籍に書き込みをする方法は2つあり、Kindleのハイライト機能やメモ機能を活用する方法と、スクリーンショットを撮影して手書きで書き込む方法から選択が可能です。
テキスト形式できれいにメモを残したい場合はKindleのメモ機能、手書きで思う通にメモを残したい場合はスクリーンショットを活用して、効果的な読書をしましょう。
それでは素敵な電子書籍ライフを!


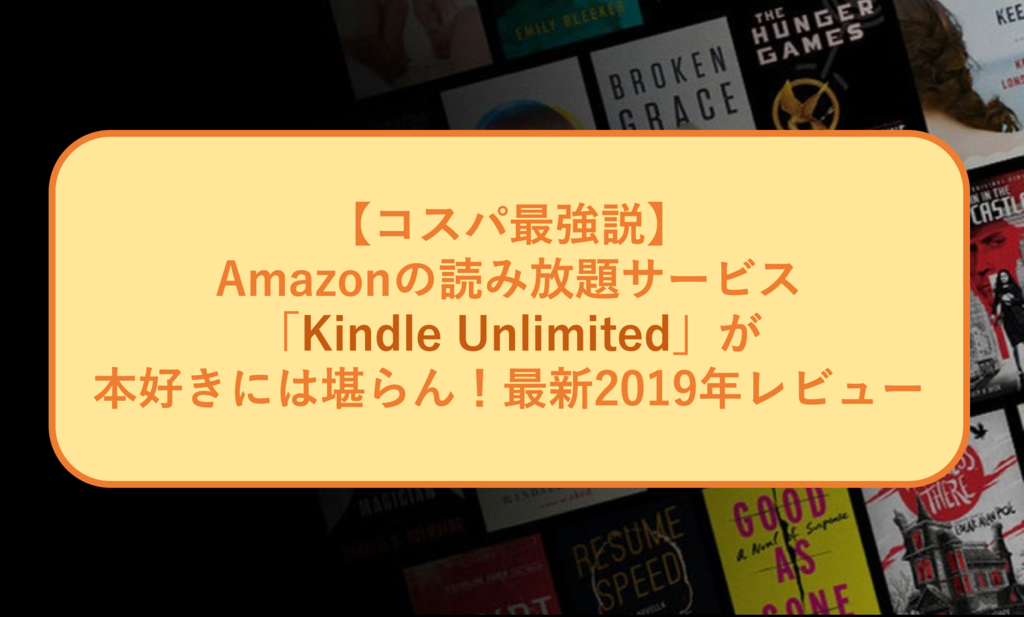

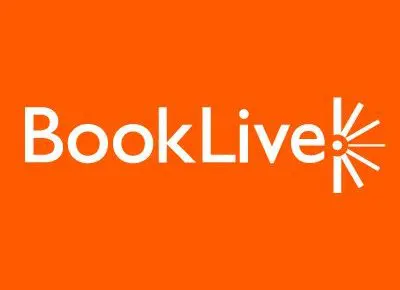



 たけだ
たけだ
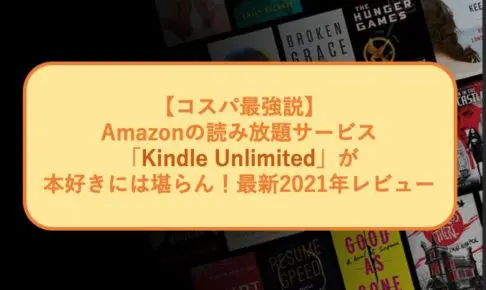
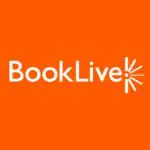


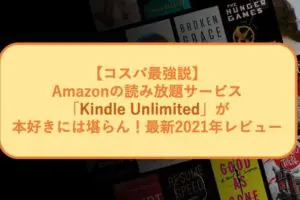



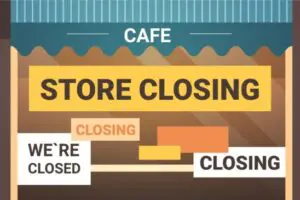
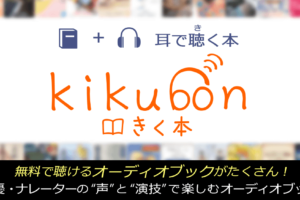

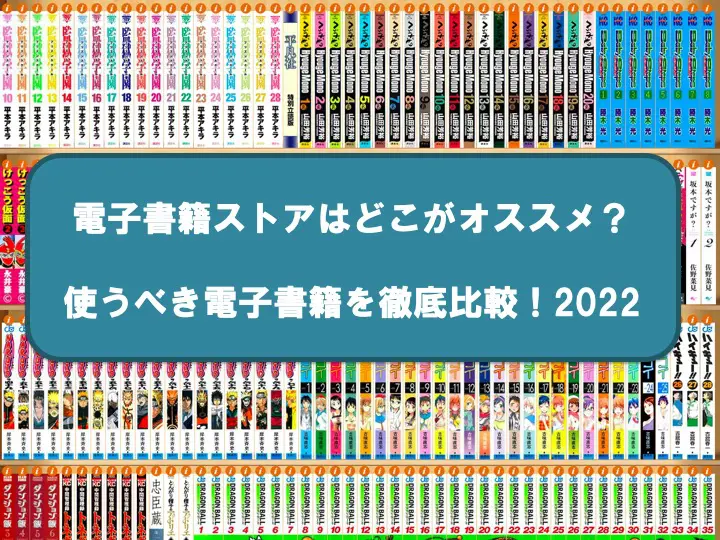

コメントを残す