電子書籍は、「どこでも読める」「在庫を気にせず購入できる」などのメリットがあり、気軽に読書を楽しめるサービスですよね。一方で、サービス終了により突然読めなくなるといったデメリットもあります。(電子書籍のメリットとデメリットをまとめた記事はこちらをご参照下さい)
もし読めなくなってしまった時のためにも「好きな書籍は紙として残したい!」と思ったことがある人は多いかも知れません。しかし、電子書籍を印刷するのは違法?と不安に思いますよね。
結論からいうと、「個人利用に留めた印刷は合法」です。しかし、方法によっては違法行為となる場合もあります。
この記事では、合法的な印刷の方法と、気をつけるべき点について解説します。印刷する際は、著作権に引っかかることは決してせず、ルールを守って電子書籍の利用を楽しみましょう。電子書籍サービスは数多くありますが、今回は主にKindleの印刷方法について紹介します!
また、Kindleに限らずオススメの電子書籍ストアを知りたいという方は、以下の記事をご覧ください(PR)👇
>>【徹底比較!】電子書籍ストアはどこがオススメ?使うなら、この電子書籍!
また、総合満足度1位・電子書籍ストア「ブックライブ」はこちら(新規会員限定70%OFF)

それでは早速、電子書籍の印刷について解説していきたいと思います!(2024年6月8日更新)
電子書籍にはプロテクト(DRM)がかかっている

「DRM」は、無断で大量印刷をして販売するなどの悪用を防ぐための技術です。ほとんどの電子書籍は、DRMによる保護規制がかかっています。
電子書籍を印刷する際は、まずDRMについて知っておきましょう。以下の順に解説していきます。
- DRMとは?
- DRMの仕組み
- DRMにより印刷できない
- DRM解除は違法になる
①:DRMとは?
DRMとはDigital Rights Managementの略で、デジタルコンテンツの著作権を保護するための技術です。
デジタルコンテンツはコピーしても品質を落とさず複製が可能であり、流通コストもほとんどかかりません。DRMの保護がなければ、著作者の許可なしに複製し、本来の商品より安価で販売する違法行為が可能となってしまうのです。
DRMには保護したい目的に合わせて、さまざまな規制の方法があります。たとえば、視聴やダウンロードを制限したり、ビューワーの閲覧可能期間を定められます。このように、DRMはデジタルコンテンツの違法コピーを防ぐために活用されている技術なのです。
②:DRMの仕組み
DRMは一般的に、コンテンツを暗号化し、鍵をかけることで保護します。暗号の強度や、暗号化の方法はDRMを提供する会社の方法に委ねられます。制限の方法は、コンテンツの保存を不可能にすることや、保存の回数を制限するなどさまざまです。
これらのソフトウェアを使って、暗号化されたコンテンツを解読して再生されます。電子書籍は、電子書籍を販売している会社が採用したDRMを使って暗号化されます。そのため、閲覧時にビューア側のソフトウェアを使って暗号が解読され、見ることができる仕組みとなっています。
③:DRMにより印刷できない
原則、電子書籍はDRMがかかっているため印刷できません。印刷できてしまうと違法コピーや配布が簡単にでき、経済的損失が大きいためです。
ほとんどの電子書籍ストアがDRMを使って規制をかけています。印刷することを前提で作られていないため、そもそも電子書籍のビューワーには「印刷する」という機能がありません。DRMは出版社や著作権者にとって、利益を守るために必要な技術なのです。
④:DRM解除は違法になる
残念ながら、DRMを解除してコピーすることは違法行為に当たります。
DRMは視聴を制限する「アクセス制御」と、コピーを制限する「コピー制御」に分けられます。
前者の「アクセス制限」は読むことや聞くことを制限するもののため、このDRM解除については問題ありません。
しかし、今回の電子書籍を紙媒体に印刷する行為は「コピー制御」に当たるため、違法行為です。電子書籍の他にも、映像や音楽ソフトのDRMの解除も、コピー制御の場合は違法行為とみなされます。
DRMを解除せずに印刷する方法もあります。その場合、個人利用に留めれば合法です。合法的に印刷する方法はのちほど詳しく説明します!
電子書籍の印刷は違法? 著作権は大丈夫?
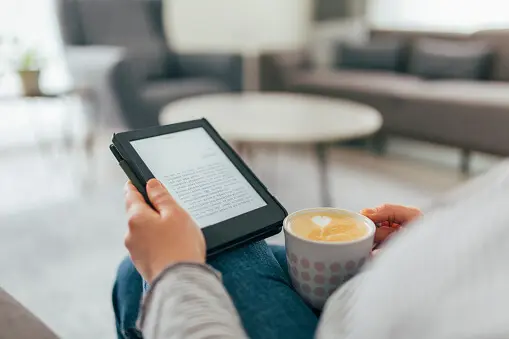
電子書籍の印刷は、個人利用に留めれば違法ではありません。
上記で説明したDRMは、商業目的で大量印刷し、販売することを防止するために使われているものです。個人利用に留めた範囲であれば印刷可能です。
個人利用で印刷する際は、印刷方法に気をつけましょう。
たとえ個人での利用であっても、DRMを無理やり解除して印刷する方法は違法行為となります。一方で、DRMを解除せずに印刷すれば問題ありません。合法的な印刷方法についてはのちほど紹介します!
Kindleは紙に印刷できる?
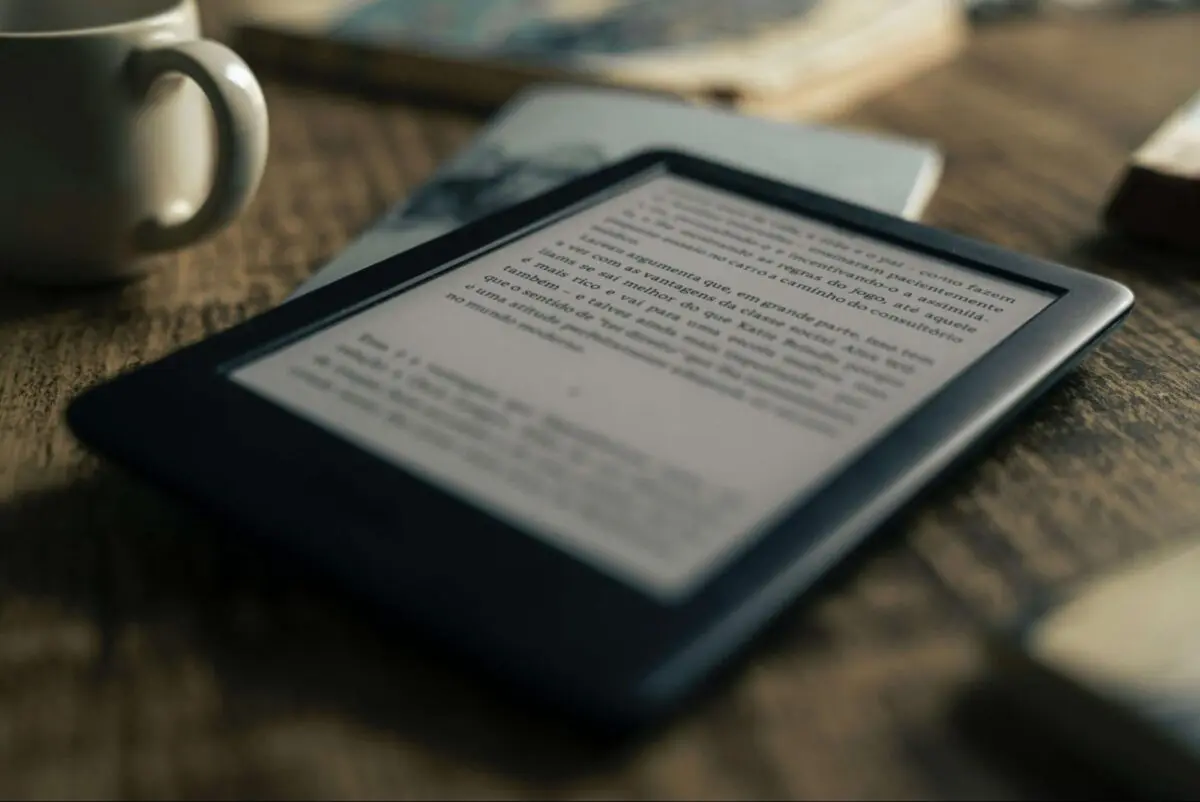
Kindleの印刷機能について解説していきます!
- Kindleに印刷機能はない
- Kindle Cloud Reader機能で一部分の印刷はできる
- Kindle Cloud Reader機能は固定レイアウト型のみ使える
①:Kindle自体に印刷機能はない
Kindleアプリ自体に印刷機能が搭載されていないため、印刷はできません。
DRMを解除して印刷する方法は違法行為となるのでやめましょう。
個人利用としてKindleを印刷したい場合は、Amazonが提供している「Kindle Cloud Reader」機能を使う必要があります。
②:Kindle Cloud Reader機能で一部分の印刷はできる
Kindleアプリに印刷機能はありませんが、Kindle Cloud Readerを使うことで部分的に印刷できます。
部分的というのは、一度に決まった範囲しか印刷できないということです。そのため、手間はかかりますが、数回に分けて印刷すれば、全ページの印刷が可能となります。
DRMの解除は必要なく無料で利用できるツールなので、気軽に試せます。Kindle Cloud Reader機能を使う場合はパソコンからのアクセスが必須なので、パソコンを準備しておきましょう!
③:Kindle Cloud Reader機能は固定レイアウト型のみ使える
Kindleの書籍は、マンガや雑誌など画像データで構成される「固定レイアウト型」と、小説など文字で構成される「リフロー型」に分けられます。
Kindle Cloud Readerは「固定レイアウト型」のみ利用可能です。また、一度に印刷できるのは最大見開き2ページなので、全ページ印刷するには、地道に印刷を繰り返しましょう…。
「リフロー型」はKindle Cloud Reader以外の方法で印刷できます。
詳しくは次の章で解説します!
合法的に電子書籍を印刷する方法
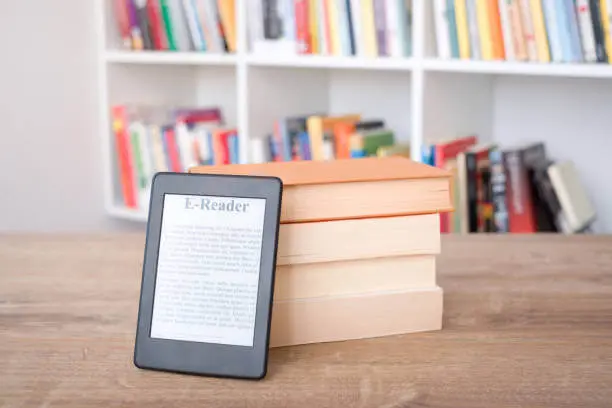
DRMの解除は違法ですが、その他の方法で合法的に印刷できます。
以下の方法であれば、合法的に印刷できるので、ぜひ試してみてください。
- Kindle Cloud Reader機能を使う
- キャプチャ機能を利用する
- 電子書籍のテキストをコピーする
印刷方法①:Kindle Cloud Reader機能を使う
Kindle Cloud Readerを使えば、一般的な書類を印刷する時と同じ手順で印刷できます。Kindle Cloud Readerはパソコンなどのブラウザで使用可能なので、パソコンでKindle本を表示しましょう。
- Kindle Cloud Readerで印刷したい本のページを表示する
- メニューバーを出し、印刷のボタンを押す
- プリンターやレイアウト、印刷カラーなどを設定し、印刷ボタンをクリックする
Kindle Cloud Readerは操作方法も簡単で、他の書類と同じように印刷可能です。
しかし1度に最大2ページまでしか印刷できないので、注意しましょう!
印刷方法②:キャプチャ機能を利用する
キャプチャ機能を利用して印刷することも可能です。
キャプチャ機能では、主に(A)「iBooks」と、(B)「スクリーンショット」を使う方法があります。
使い分けとしては、iOSを使っている方は「iBooks」、Macを使っている方は「スクリーンショット」でそれぞれ印刷できます。
(A)「iBooks」を使う場合
iBooksとはappleが提供している電子書籍のアプリです。iBooksでは複数のスクリーンショットをまとめてPDFに変換できます。
iBooksでPDFを作成し、まとめてKindleのページを印刷することも可能です。操作は簡単で、以下の手順通りです。
- 印刷したいページをすべてスクリーンショットする
- iBooksを開き、共有ボタンから「PDFをブックに保存」を選択する
これで一度の操作でまとめてKindleのページを印刷できます!
(B)「スクリーンショット」を使う場合
もうひとつの方法はパソコン(Mac)で電子書籍のスクリーンショットをとり、それを印刷する方法です。Kindleのページのスクリーンショットを取り、画像ファイルを印刷します。
- 印刷したいページのスクリーンショットを取る
- 「command + shift + 3」→画面全体を撮影
- 「command + shift + 4」→範囲を決めて撮影
- 印刷したいスクリーンショットを選択し、プレビューを開く
- 「ファイル」から「プリント」を選択する
- 画面下部の「PDF」のプルダウンを開き「PDFとして保存」を選択する
- PDFとして印刷する
MacにもiBookのアプリを入れられるので、複数のスクリーンショットをまとめることもできます!
印刷方法③:電子書籍のテキストをコピーする
電子書籍のテキストだけをコピーし、印刷する方法もあります。
- kindleアプリでテキストをコピーする
- wordなどのテキストエディタに貼りつける
- それをwordファイルとして印刷する
この方法だと、文字の大きさを変えたり、色をつけたり、読みやすく書き変えることもできます。Kindle Cloud Readerが適用できない、小説など文字だけで構成される「リフロー型」の印刷にオススメです。
Kindle以外の電子書籍は印刷できる?
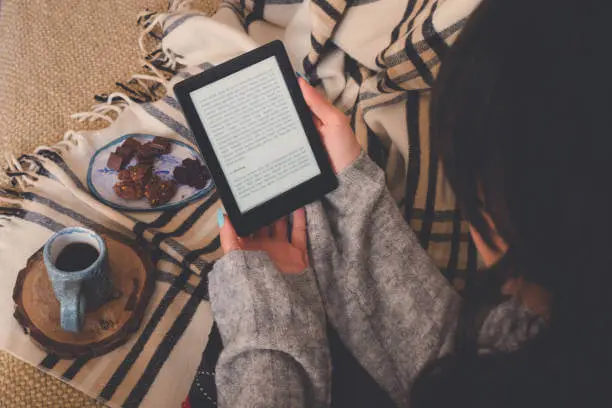
Kindle以外の電子書籍サービスは印刷できるのでしょうか?
ほとんどの電子書籍ストアはDRMで保護されているため、そのまま印刷はできません。
しかしスクリーンショットの撮影可能なストアもあるので、印刷する際に確認してみましょう。ここでは以下の3つのストアについて解説します!
- honto
- 楽天kobo
- DMMブックス
honto
hontoの利用規約、第12条(知的財産権)には以下の文言が記載されています。
1.本サイトに含まれる全ての文章、画像、映像、データ及びソフトウェア等(以下これらを「コンテンツ」といいます。)に関する著作権その他の知的財産権は、DNP又はその権利者に帰属します。DNPの承諾を得ずに本サイトに含まれるコンテンツを利用(複製、上映、公衆送信、展示、譲渡、頒布、翻案等を含みますがこれらに限られません。以下同じです。)してはなりません。 (honto サービス利用規約より)
hontoは許可なしでのコンテンツの複製を禁止しており、スクリーンショットを含む撮影や、書籍の印刷はNGとなります。hontoの利用は、電子書籍に留めましょう。
楽天kobo
基本的にiPhoneやAndroid、macやwindowsなど、どの媒体を使ってもスクリーンショットの撮影が可能です。
個人利用であれば、スクリーンショットを印刷して手元に残しておけます。
DMMブックス
DMMブックスではMac、Windowsからの画面キャプチャーやコピーが禁止されています。
スクリーンショットや、PrintScreenを使っての画面キャプチャーもできないため、印刷もできません。DMMブックスも、電子書籍での利用に留めましょう。
電子書籍を印刷するときに最適な解像度とは?
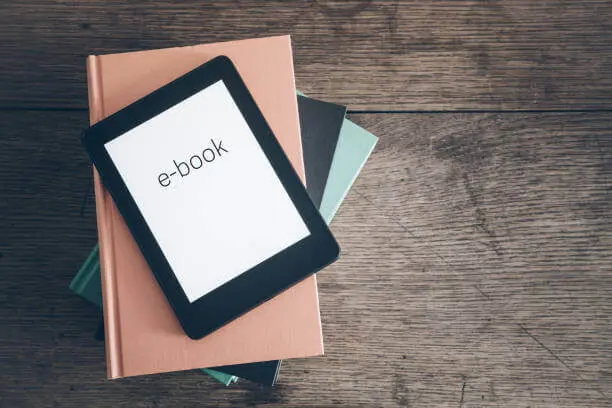
印刷するときに、適切な解析度にしないと、非常に読みにくくなってしまいます。
解像度の単位は「dots per inch(ドット・パー・インチ)」を略した「dpi」です。
これは1インチにどれだけ「ドット」が含まれているかをあらわすものになります。この値が高ければ高いほど、見やすくなります。しかしdpiが高すぎると、ファイルサイズが大きくなって、デバイスに負荷がかかってしまうことも…。
電子書籍を印刷する場合は「300dpi」ほどで十分です。設定や機械によって印刷結果がよくない場合もあるので、あらかじめテストプリントしてから、電子書籍を印刷するようにしましょう。
電子書籍を印刷するときの注意点
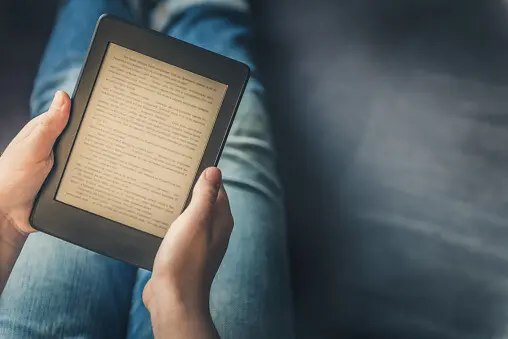
電子書籍の印刷方法を紹介しましたが、すべて個人利用に留めることが前提です。
大量に印刷して販売することや、第三者への配布、譲渡などは著作権違反で禁止されています。電子書籍を印刷する際は、著作権に違反しない範囲での使用を必ず守りましょう。
Kindle Cloud Readerやスクリーンショットの印刷は、DRM解除が不要であるため、合法です。しかし、DRMを無理に解除するのは違法行為となります。この点に注意して印刷しましょう。
電子書籍の印刷はマナーを守って行おう!

今回は主に電子書籍Kindleの印刷の方法について解説してきました。
ほとんどの電子書籍には、悪用を防ぐためにDRMという保護規制がかかっています。しかし個人利用の範囲なら、Kindle Cloud Reader機能や画面のキャプチャ機能を使って、紙媒体に印刷できます。
印刷をする際は、必ず以下の2点を徹底しましょう。
- 個人利用に留める
- 著作権に関わることはしない
ルールを守った上で、電子書籍での読書を楽しみましょう!
また、以下のサイトではオススメの電子書籍ストアを紹介しています。たくさんある電子書籍ストアの中で、一体どのサービスが自分に合っているのか分からない!という方はぜひ参考にしてみてください👇
>>【徹底比較!】電子書籍ストアはどこがオススメ?使うなら、この電子書籍!
それでは素敵な電子書籍ライフを!


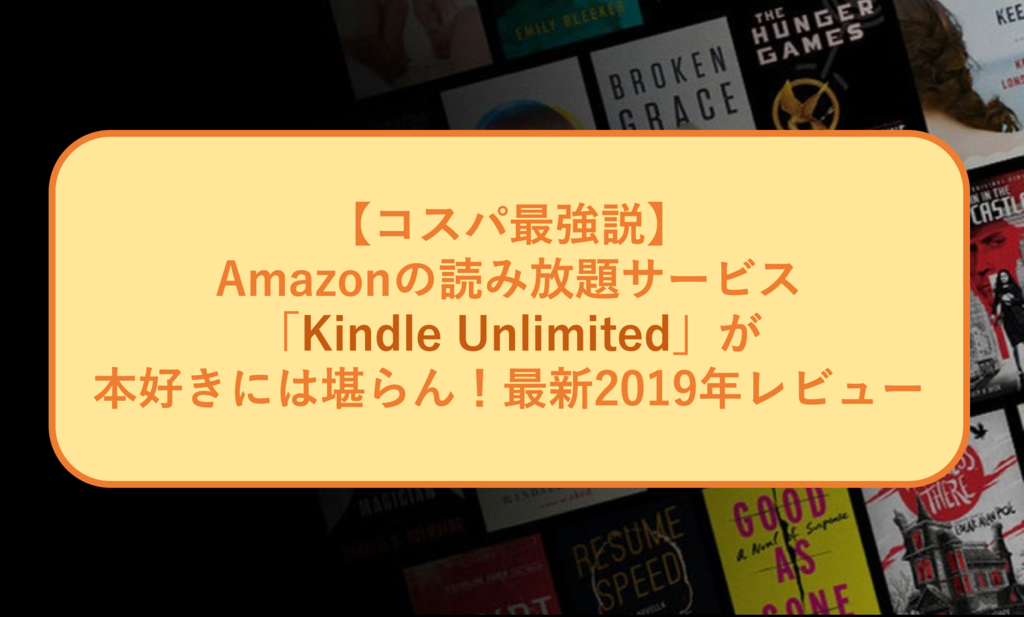

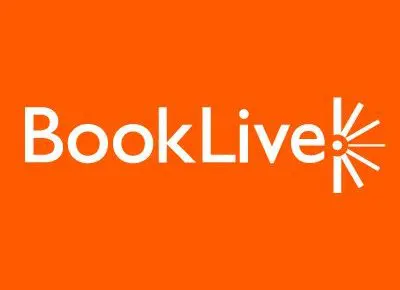



 たけだ
たけだ




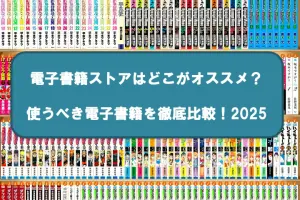





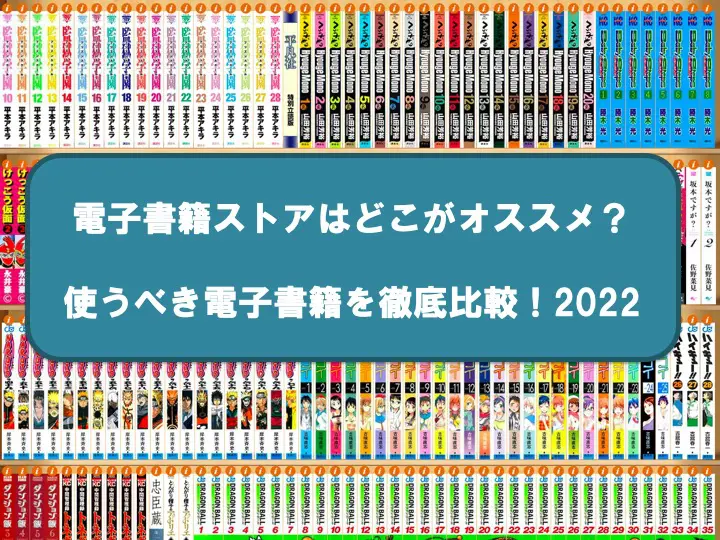

コメントを残す