皆さんは読書はお好きですか??
最近は持ち運びも簡単な電子書籍が流行っていますよね!
電子書籍の中でも様々なストアがあるので、ストア選びも電子書籍の醍醐味の一つだと言えます。
数ある電子書店から自分に合うストアをどうやって選べば良いか分からない!という方は、まずこちらの記事をご覧ください👇
さて、上記の記事内で紹介した電子書籍ストアの中でも、特に圧倒的知名度を誇るのが「Kindle」です。
しかし
- Kindleの使い方がいまいちわからない
- Kindleを使って何ができるかわからないから、使っていない
という方もいるのではないでしょうか?
今回の記事では、そんな疑問点を解消するべく、Kindleを便利に使いこなすための機能について詳細に解説します。
この記事を読めば、
- Kindleを使ってどんなことができるのか
- Kindleをより快適に使うための機能
について理解することができます!
また、Kindle端末について詳しく知りたい方は、こちらの記事も参考にしてくださいね!
【最新2020比較】電子書籍のタブレット端末はオススメはこれだ!厳選比較8選!
そもそもKindleってなに?
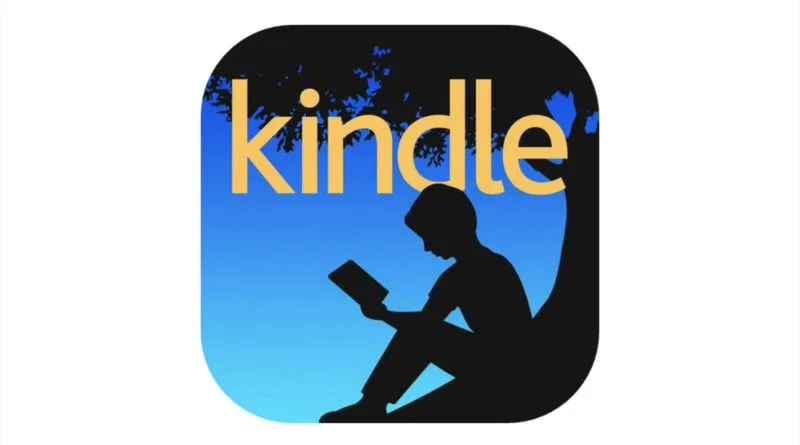
まず「Kindle」とは、皆さんご存知Amazonが提供している電子書籍サービスの総称です。
Webで読めるのは勿論のこと、スマートフォン、タブレット、Kindle専用端末があり、さらに快適に持ち運びながら好きな場所で読めるようになっています。
2016年にAmazonが「Kindle Unlimited」という月額制の書籍・マンガ・雑誌読み放題サービスを発表してからは、またたくまにKindleユーザーが増え、今では多くの人が電子書籍といえばKindleだというほどです。
Kindle Unlimitedについてより詳しく知りたい方は、こちらの記事も合わせてご覧ください👇
Kindle端末の種類について
Kindleはお手持ちのスマホでも読める以外に、専用の端末があります。
それぞれの端末の違いは次の表をご覧ください。
|
Kindle |
PaperWhite |
Oasis |
Fire |
|
|
金額 |
8,980円~ |
13,980円~ |
29,980円~ |
5,980円~ |
|
容量 |
4GB |
8GB/32GB |
8/32GB |
16GB |
|
サイズ |
6インチ |
6インチ |
7インチ |
7インチ |
|
重さ |
161g |
182g |
188g |
286g |
|
防水 |
– |
〇 |
〇 |
〇 |
|
解像度 |
167ppi |
300ppi |
300ppi |
171ppi |
金額・サイズから見たコスパ重視ならFire端末、軽さ重視ならKindle、容量とサイズ重視ならOasis、少しサイズを下げてもいいならPaperWhiteを選ぶとよいです。
KindleとFire端末はPaperWhiteとOasis端末と比べると画像解像度が低いので、マンガなど画像の多いものを多く読みたい場合はPaperWhiteやOasis端末を使うといいです。
ただ、Fire端末以外は白黒表示の端末になりますので、雑誌などカラー写真の入ったものを中心に読みたい場合はFire端末がオススメです。
一方、あまりマンガなどは読まず活字の書籍を中心に読む場合は、Kindle端末の方がコスパが良いです。
便利!Kindleタブレットでできることや使い方、活用方法
Kindleタブレットでは、
- 電子書籍を読む
- ブラウザで動画やSNSを楽しむ
- 音楽を聞ける
- 写真を撮れる
- ゲームで遊べる
の5つができます!
それぞれ具体的に見ていきましょう。
できること①:電子書籍を読む
Kindle端末では電子書籍を楽しむことができます。
6インチ~7インチのサイズで電子書籍を読むことができますので、紙の本を読んでいるような感覚で楽しむことができます。
また画面も大きいので、目が疲れる心配もありませんね!
重量も161g~300g弱なので、持ち運びも簡単にできます。
防水加工されている端末もあるので、お風呂の中で読書を楽しんだりすることもできます。
家の中でも外出先でも、いつでもどこでも読書が出来るのがとても便利ですよね!
できること②:ブラウザで動画やSNSを楽しむ
端末を使ってネットブラウザを利用し、Youtubeの動画やAmazon Primeの動画、SNSを楽しむことができます。
読書専用端末のため、スマホなどのようにサクサク動作しない可能性はありますが、スマホを忘れて何かしら連絡を取らないといけない場面では使えますね。
また、スマホよりも画面が大きいので、動画が見やすい点も魅力です。
映画やドラマなどを見る場合は、少しでも大きな画面できれいに見れた方が嬉しいですよね?
そんな時はKindle端末を使って、動画を楽しみましょう!
できること③:音楽を聞ける
Fire端末では、スマホと同じように音楽を聞く事ができます。
AmazonのサービスでAmazon Music Unlimtedという、サブスクリプション型の音楽聞き放題サービスがあります。
Fire端末であれば、そのサービスを利用して音楽を聞く事ができます!
今なら新規会員限定で3ヶ月無料で音楽を聞けるので、興味のある方は是非使ってみてください。
PaperWhiteやKindle端末は読書専用なので音楽を聞く事ができませんので注意してください。
できること④:写真を撮れる
Fire端末であれば、スマホやデジカメほどのきれいな写真は取れないものの、カメラ機能が搭載されているので、写真を撮る事も出来ます。
手元にデジカメやスマホが無い時に重宝しますね!
あくまでも「おまけ」のような機能ですが、写真を撮影した後はそれを保存したり、光加減や解像度の調整、強調、切り抜き、赤目補正など様々な編集を施すことができます。
そのため、カメラメインで使うわけではないので本格的な撮影には不向きですが、ちょっとした写真を撮る程度であれば十分使える端末になっています。
できること⑤:ゲームで遊べる
読書専用に作られている端末のため、ゲーム仕様ではないですが、Fire端末をはじめとしたKindle端末ではゲームをダウンロードして楽しむことができます。
※PaperWhite端末はゲームができませんので、注意!
背景のグラフィックのクオリティがスマホやPCなどと比較すると低い、といった不満点はあるものの、キャラクターの表示のクオリティなどは特に気にならない程度の解像度で見ることができます。
読書する以外にも、端末を使って大きい画面でゲームを楽しむことが出来る点も、面白いですよね!
Kindleで本を読む際に使える、おすすめの機能13選
それでは、ここからはKindleヘビーユーザーの僕が、Kindleアプリのおすすめ機能をご紹介します!
どのKindleの端末でもほとんど同じように使うことができます。
- 文字の大きさを変える!
- 行間の幅を変える!
- フォントを変える!
- 背景カラーを変える!
- 自分好みの設定をテーマ保存できる!
- 電子辞書機能がついてる!
- 23ヶ国語対応の翻訳機能!
- 便利すぎるWikipedia検索で疑問をすぐ解決!
- ブックマーク機能がしおりの代わりになる!
- 本中のワード検索ができる!
- ハイライト+メモ書きで自分だけのマイノートが完成!
- 縦読み検索でその話題を網羅する!
- レコメンド機能を活用しさらに読書の幅を広げる!
漫画や雑誌、一部のイラスト系書籍ではできない機能もあるので注意してください。
おすすめ機能①:文字の大きさを変える!
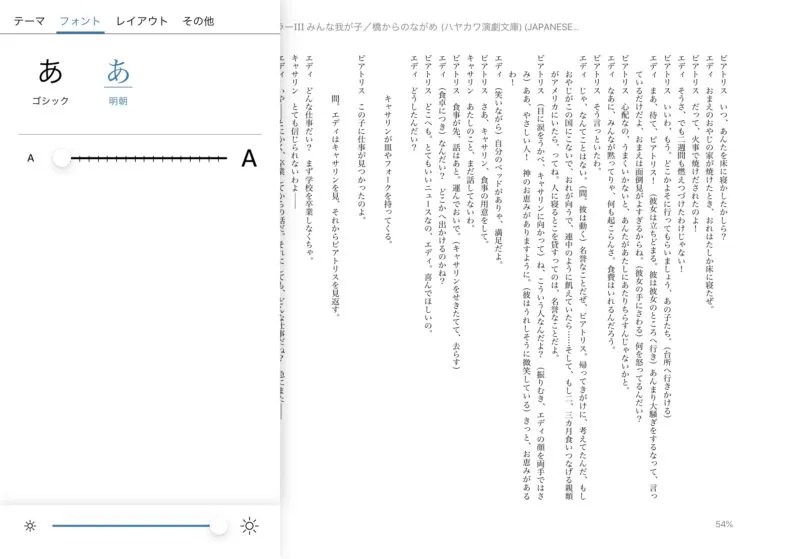
まず誰しもが使うであろう便利機能が、文字の大きさの調節です。なんとKindleでは文字の大きさが14種類もあるんです!
最初の写真が最小サイズで、下の写真がだいたい真ん中ぐらいの大きさです。比べてみると明らかですよね!
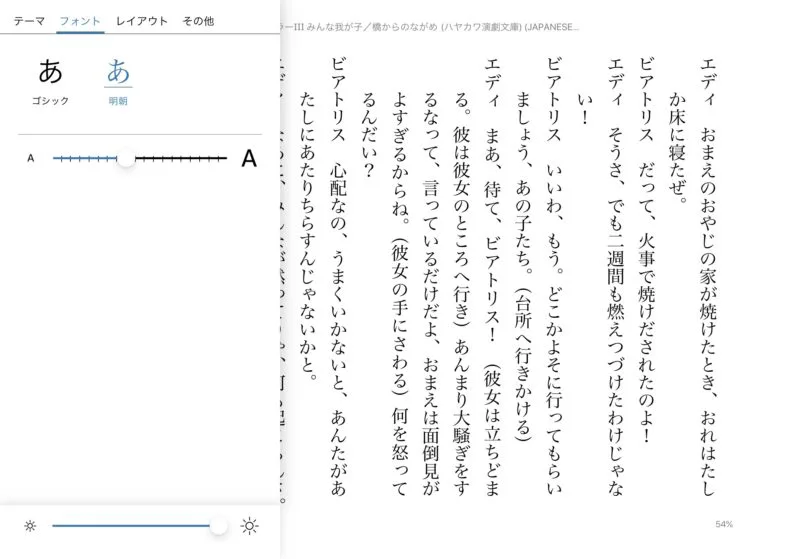
小さい文字を読み慣れている若い世代の方々はもちろんのこと、大きい文字で読みたい年配の方も問題なく使えそうですよね。
おすすめ機能②:行間の幅を変える!
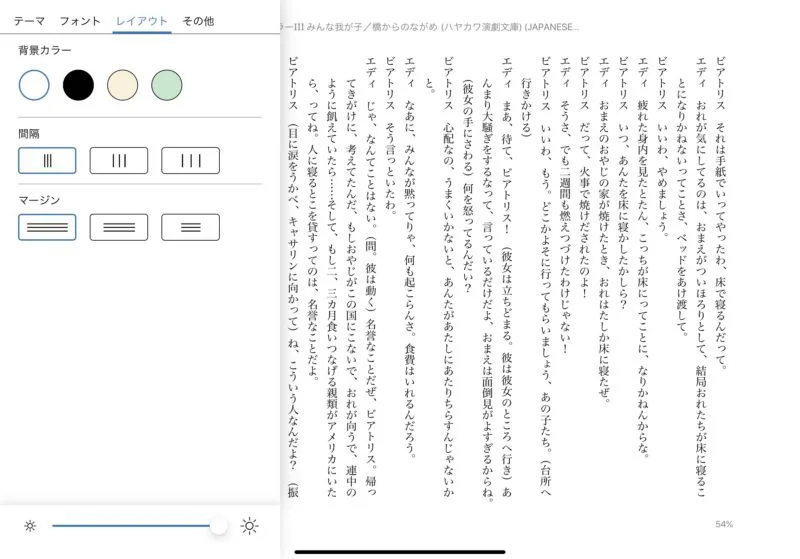
Kindleでは行間の幅も変えることができます。行間って変えても変えなくても変わらないように感じますが、比べてみると歴然ですよね!
僕は普段、ビジネス書などを読むときは上のような状態で読んでいます。
少し圧迫感を感じる方もいるかもしれません。
個人的には、内容を視覚的に把握したい時に合っているのではないかなと感じています。
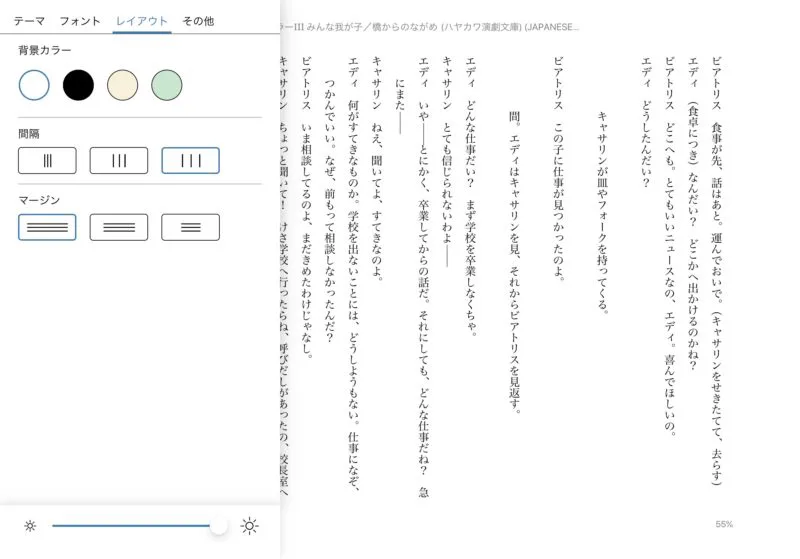
小説や戯曲を読むときは行間を広めにして読んでいます。
幅が広いことによって余白感がうまれ、内容をゆっくりと噛み砕けるような印象です。
また、僕はよくスクリーンショットをとって間にメモを加えたりなんかもします!
おすすめ機能③:フォントを変える!
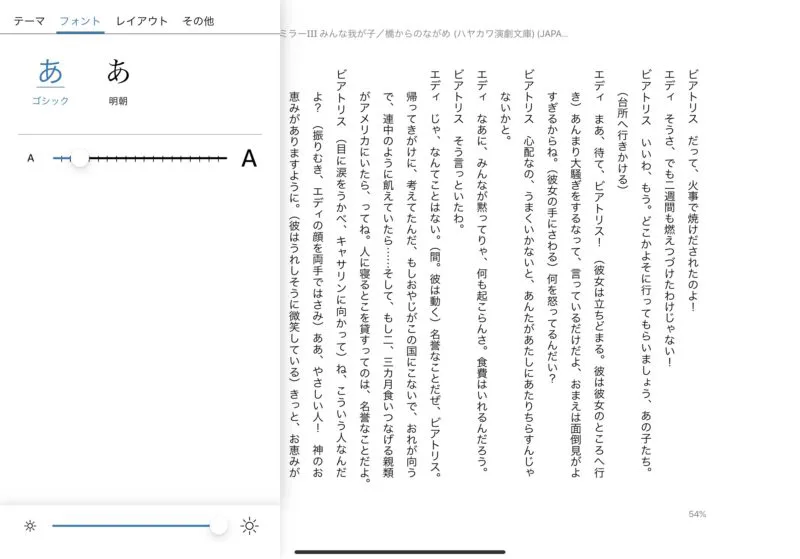
Kindleにはゴシック体と明朝体の2種類のフォントが用意されていて、好みによって変えることができます。
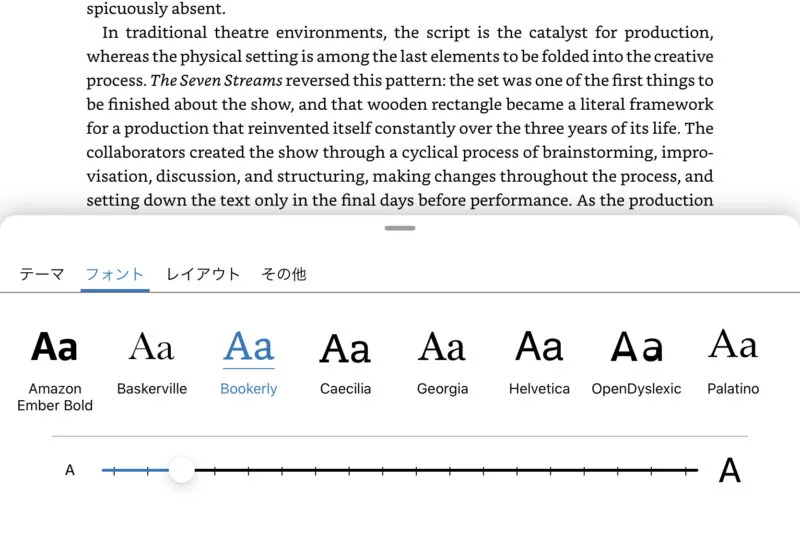
また、Kindleの洋書にはなんと8種類ものフォントが用意されていて、クラシックなものからポップなものまで様々です。
おすすめ機能④:背景カラーを変える!
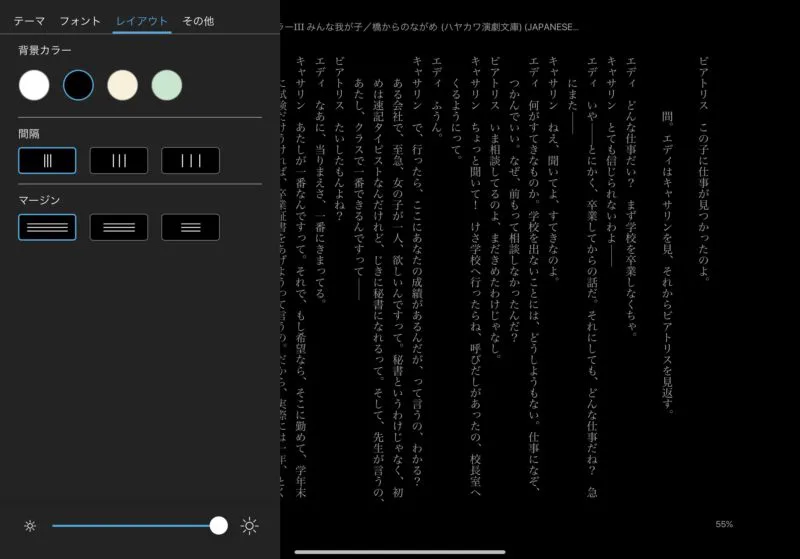
個人的に非常に画期的だなと感じたのは、背景カラーを変えることができる機能です!
白・黒に加えてパステルカラーの黄色や黄緑の4色が用意されています。
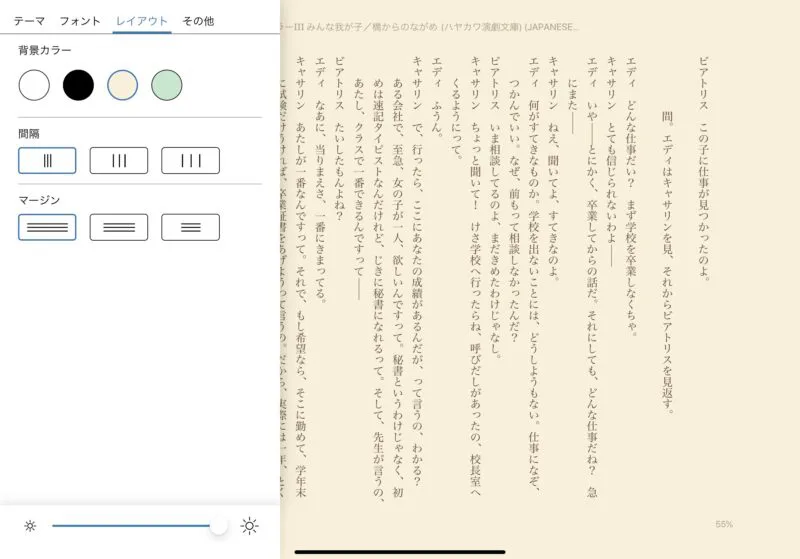
僕は普段は白、もしくは黄色で読んでいるのですが、夜行バスなど光をあまり発さない方がいいシチュエーションでは黒背景を使っています。
おすすめ機能⑤:自分好みの設定をテーマ保存できる!
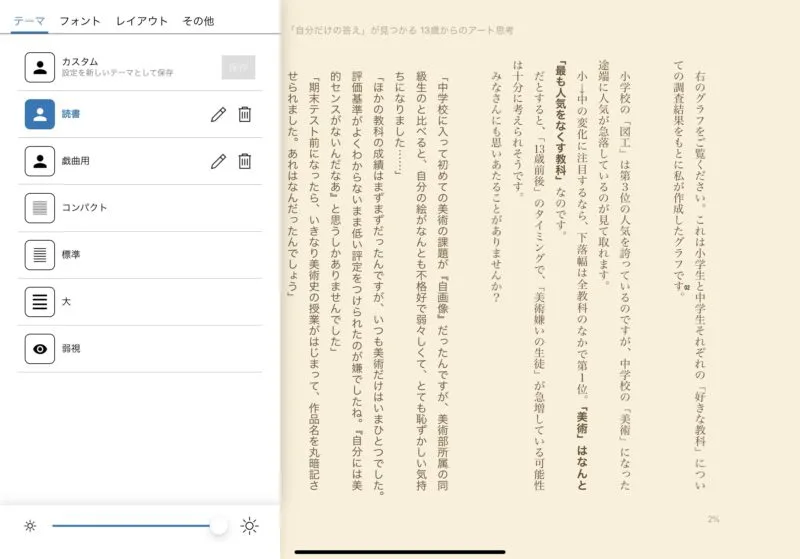
先ほどまで紹介した4つの機能を自分好みにカスタムしてテーマ保存しておけるのが、僕が一番好きな便利機能です!
僕は普通の本に加えて、よくKindleで戯曲も読んだりします。
Kindleには無料で読める戯曲が実は多いんです!
戯曲を読むときは行間をいつもより広めにするなどカスタムをして保存しています。
次に何かを読む時にカスタムを変えればいいだけなのでとっても楽で便利です!
おすすめ機能⑥:電子辞書機能がついてる!
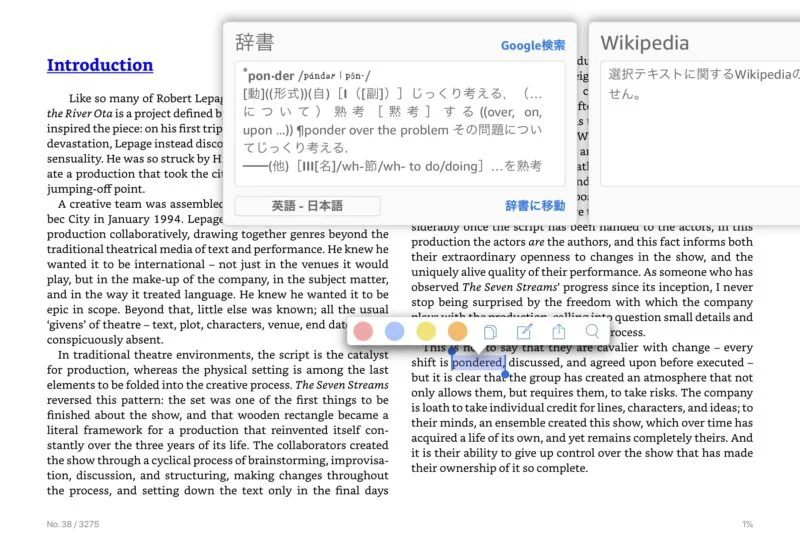
便利すぎる機能としてKindleユーザーに人気なのが電子辞書機能です!
わからない単語を選択するだけで、内蔵している電子辞書機能に繋げ、意味を表示してくれます。
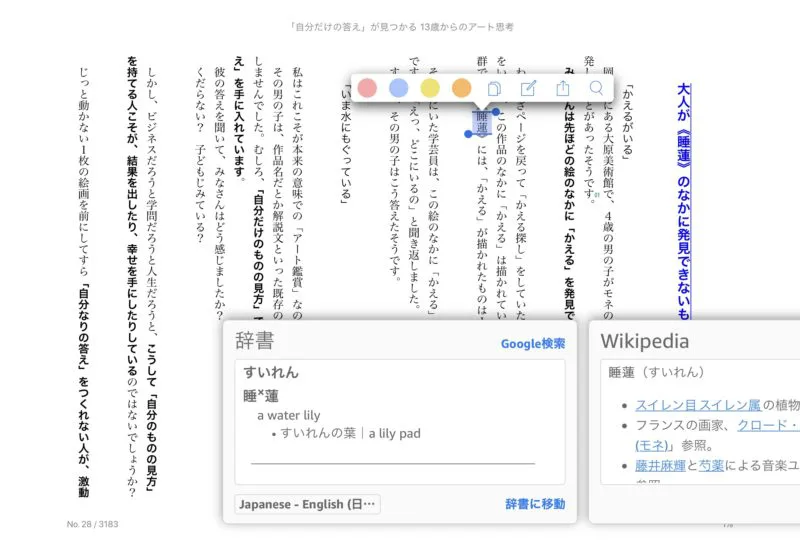
僕がこの電子辞書機能は最強!と思う理由は、英和辞書、和英辞書に止まらず、沢山の辞書が内蔵されているからです!
日本語の大辞泉(辞書)や諸外国後→英語の辞書、英英辞書もあります。
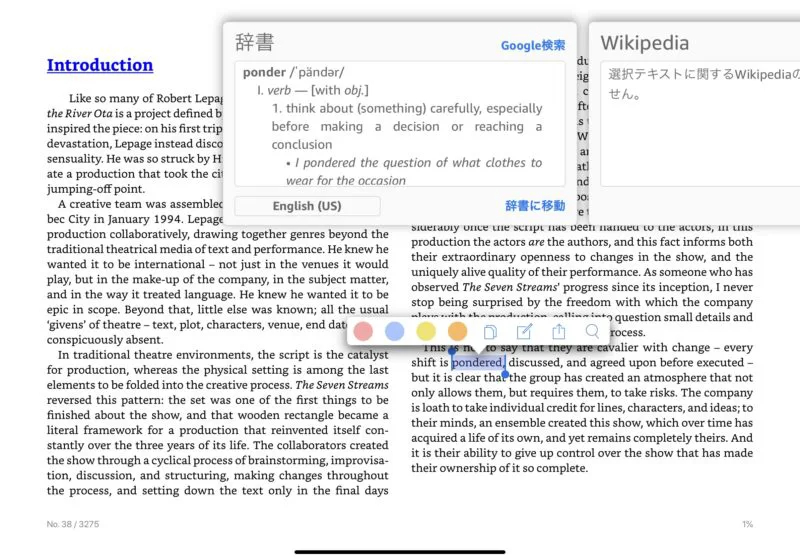
僕は長年の英語学習者なのですが、英語を英和辞典ではなく、英英辞典で調べるようにしています。
英語の単語は英語で調べることによってさらなる語学力アップを目指しています!
おすすめ機能⑦:23ヶ国語対応の翻訳機能!
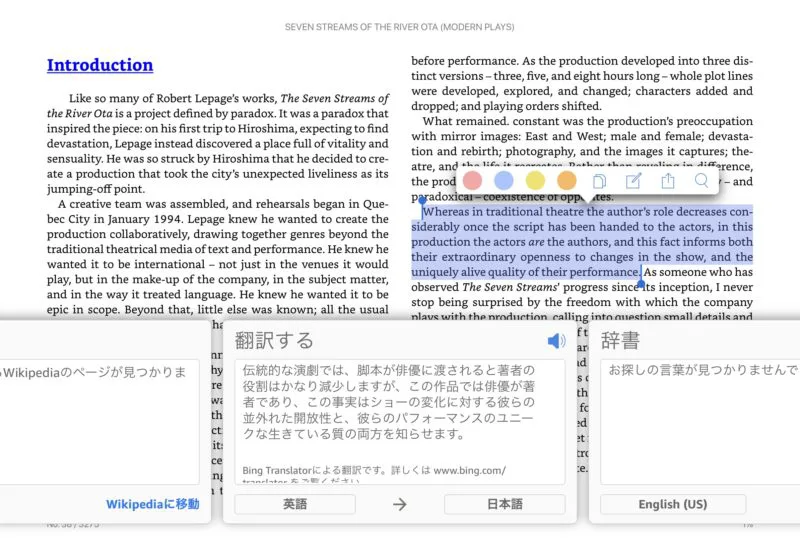
洋書好きが待ってました!と声をあげるのが、Kindleに内蔵されている翻訳機能です。
しかも使い方は超簡単!わからない文章を選択するだけでBring Translatorという翻訳サイトが訳してくれるんです。
僕はよく、どうしても読みきらなきゃいけないけどわからない単語が多すぎる!なんて時にはこの翻訳機能を使っています。
そしてなんと翻訳は英語から日本語だけではなく、23ヶ国語対応可能。
もうほぼ最強といっていいのではないでしょうか?
おすすめ機能⑧:便利すぎるWikipedia検索で疑問をすぐ解決!
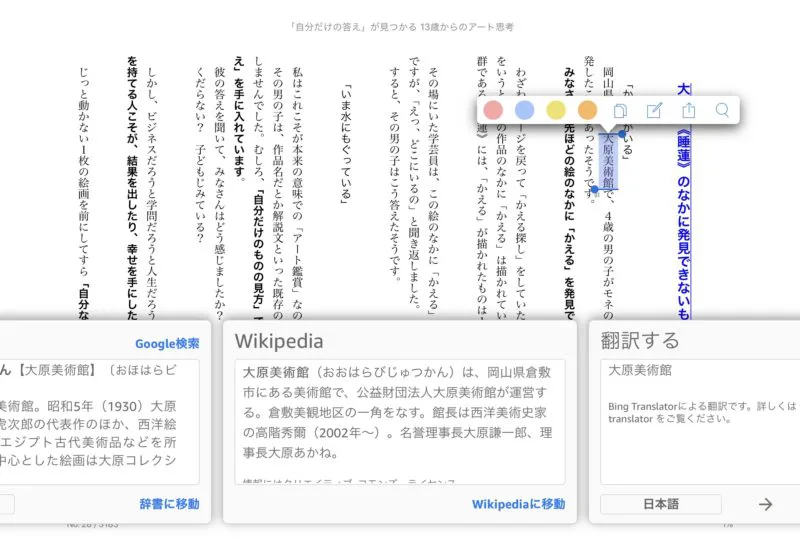
先ほどの翻訳機能、電子辞書機能に加えて優秀なのがWikipedia検索機能。
わからない言葉を選択するだけで瞬時にWikipediaへと繋げてくれます。
翻訳と辞書では解決しないのが、場所や人の固有名詞。
それを解決してくれるのがWikipedia検索機能です!
「この人何年生まれだったけな」「この場所どこにあったけな」という小さい疑問をKindleのアプリ離れずして解決するなんて!
もう僕はKindleを手放せません。。。
おすすめ機能⑨:ブックマーク機能がしおりの変わりになる!
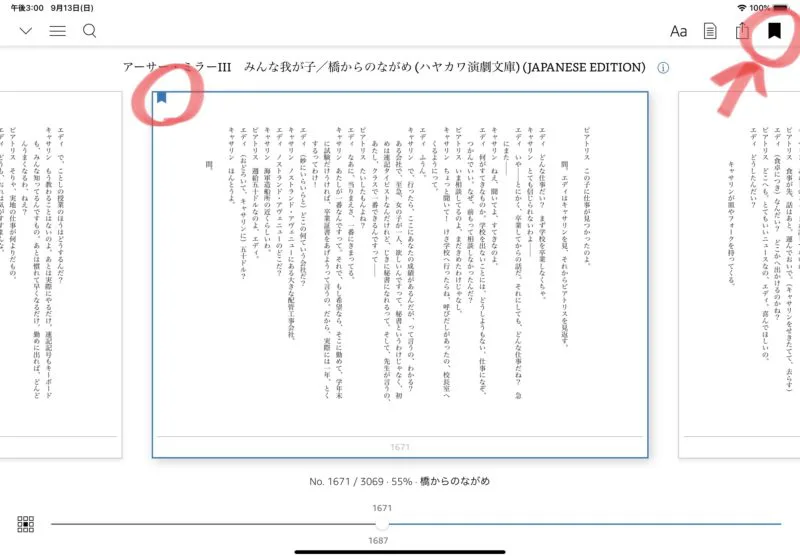
電子書籍ってどこまで読んだかわからなくならないの?という声をよく聞きます。
Kindleでは、ブックマーク機能というものがあり、紙の本でいうしおりの変わりになります。
また、このブックマークは何個もつけることができます!
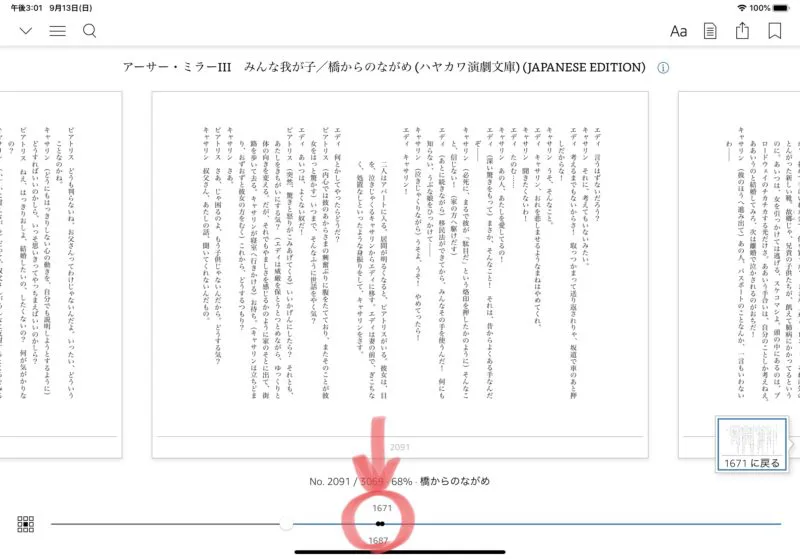
ブックマークをつけたページはこのようにマークが付くので、いつでも戻ることが可能です!
おすすめ機能⑩:本中のワード検索ができる!
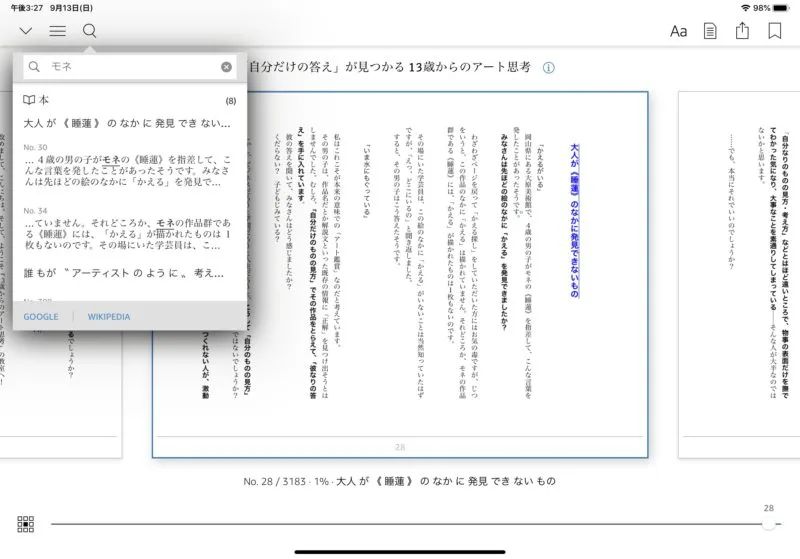
本を読んでる中で「あーあの内容どこに書いてたっけな?!」っていうことありませんか?
紙の本だとなかなかその場所を探すのは大変ですよね。
Kindleでは本の中の単語や文章を検索できるとっても便利な機能があります!
何がどこに書いてあるのかすぐに調べることができるので、時間の短縮にもなりますね。
おすすめ機能⑪:ハイライト+メモ書きで自分だけのマイノートが完成!
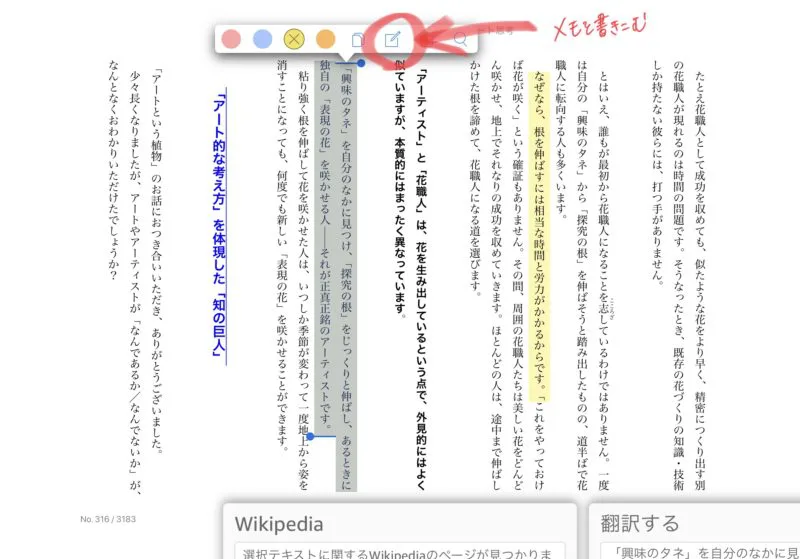
Kindleを使う醍醐味はここにある、といっても過言ではないハイライトとメモ書き機能。
重要な部分や気になる部分にハイライトをひいたり、メモを残すことができます。
ハイライトとメモはこのようにマイノートに追加され、気づかぬうちに自分だけのオリジナルの読書ノートが完成しているんです!
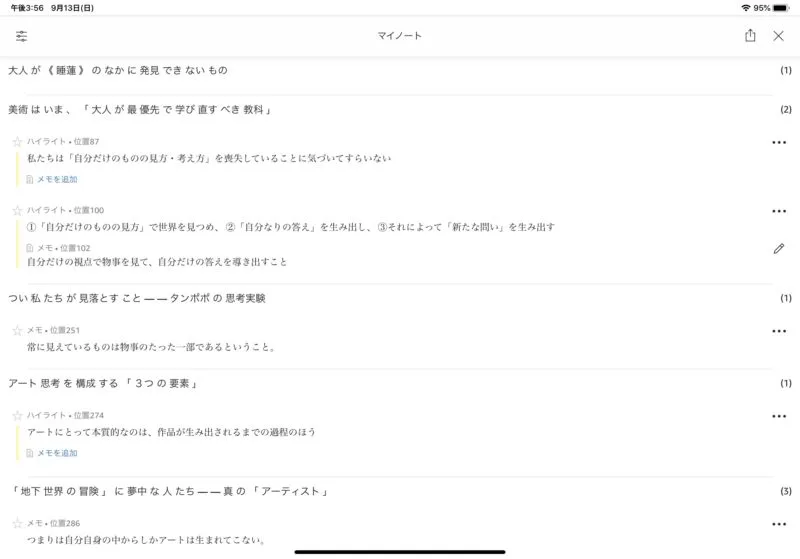
本を丸々読み直さなくっても、こうしてメモ書きを残しておくことで何が重要だったのかを思い出すことができます。
読書を最大限効率化したい方にはとってもオススメです!
おすすめ機能⑫:縦読み検索でその話題を網羅する!
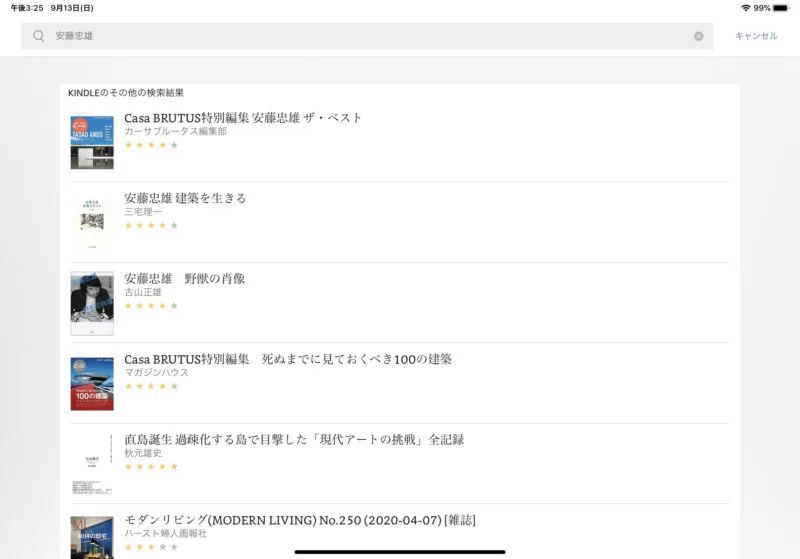
ここからは本の中の機能ではなく、Kindleアプリの機能をご紹介します。
Kindleアプリではキーワードを縦読み検索することができ、そのトピックに関する書籍や雑誌が表示されます。
これをうまく活用すれば、書籍は参考文献として利用、雑誌からはそのトピックにまつわる最新情報を把握することができますね!
おすすめ機能⑬:レコメンド機能を活用しさらに読書の幅を広げる!
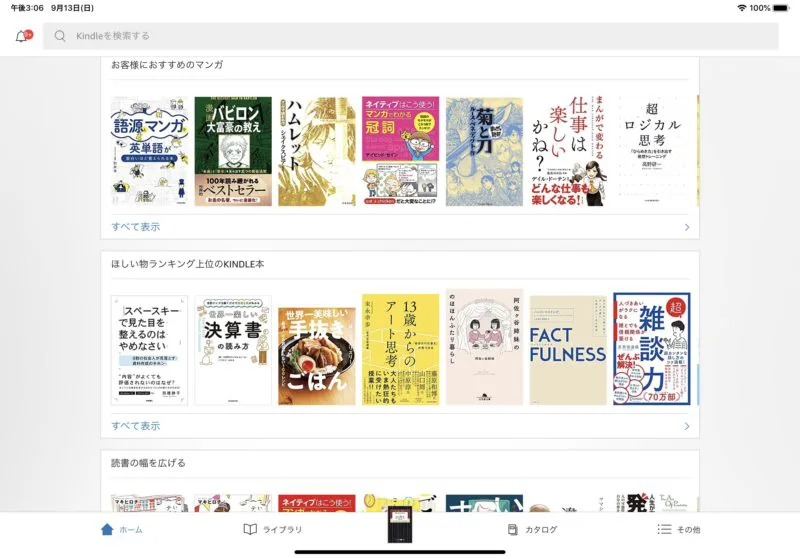
Kindleではご自身の購入履歴や読書歴を元に、次のおすすめやあなたに合う本を表示してくれます。
読書好きの私としてはとても嬉しい機能で、このオススメのお陰で読みたい本を見つけどんどん読書の幅を広げることができています。
Kindle Unlimitedに入会していると月額料金で本や雑誌が読み放題です!
本好きの皆さんはぜひ検討してみてくださいね!
Kindleで本を読む際にできないこと

ここまでKindle端末を使って出来ることを紹介してきました。
様々な機能を活用して、自分にとって最適な読書環境を整えることができます!
一方、Kindle端末で本を読む際には、
- カラー画像や雑誌などは読みづらい
- 画面のキャプチャ
- トップ画面のおすすめ枠の削除
といったことはやりづらかったりできなかったりするので、その点は注意しておきましょう。
具体的に見ていきます。
できないこと①:カラー画像や雑誌などは読みづらい
Kindle端末でも、カラー画像や雑誌などを読むこと自体は可能です。
ただ、小説やビジネス書、マンガなどを電子書籍で読むのとは違い、大きな紙に印刷される前提の「写真集」や「雑誌」などの場合は、大きくレイアウトされた画像として扱われます。
そのまま電子書籍化されているので、写真集などのカラー画像のものや雑誌を読む際には、拡大と縮小を繰り返さないといけません。
読めなくはないのですが、電子書籍で読むのは大変です。
できないこと②:画面のキャプチャ
Kindle端末では、画面のスクリーンショットを取ることは可能ですが、キャプチャーとして保存することができません。
ハイライトとメモで保存できるのはテキストのみで、図表や画像などは保存できませんので注意しましょう。
ちなみにスクリーンショットについては、画面の対角線(左上と右下、あるいは右上と左下)の端を同時に触れることで出来ます。
画像を含めて手元に保存したい場合は、スクリーンショットを使って画面を保存するようにしましょう。
できないこと③:トップ画面のおすすめ枠の削除
トップ画面に表示されているAmazonからおすすめ枠の削除はできません。
これはKindle端末に限った話ではなく、Kindleアプリを使っても同じです。
トップ画面のオススメ枠は、基本的にはAmazonの売れ筋作品が紹介されているものの、購入履歴や閲覧履歴の観点からもオススメとして紹介されます。
もし家族も同じAmazonアカウントを使っていて、家族に変なものを見ているのがバレたくない場合は対策を取っておく必要がありますね。
オススメ枠に、あなたの閲覧履歴から変なものが表示されないように、
- ブラウザにて、Amazonで閲覧履歴をオフにする
- Amazonでおすすめ商品を正確にする
- Amazonで「興味ありません」にチェックを入れる
- Kindle側で、表示したくない本をロングタップし、「興味がありません」をタップする
- Kindle側でホーム画面の表示をオフにする
などの対策をしておきましょう!
電子書籍リーダー・端末の選び方
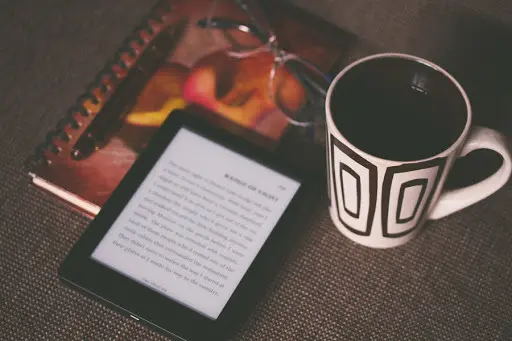
ここでは電子書籍リーダー・端末を選ぶ際の基準を見ていきましょう!
- サイズ
- 容量
- 端末の重さ
- 画像の解像度
- 防水加工の有無
- Simフリーか、Wi-Fiか
が、端末を選ぶ際の基準になります。
電子書籍において、何を中心に読むのか?が端末を選ぶとき何を重視すべきかを分けます。
例えばサイズは、通常は7インチ前後あればちょうどよいのですが、電子書籍において雑誌をメインに読むのであれば、7インチだとサイズが小さく読みづらいです。
雑誌中心なら、10インチ程度のサイズがあれば快適に読めます。
また、マンガや雑誌など画像中心に読むのであれば画像解像度も考えておくべきです。
1920×1200ドット以上あれば、キレイな画像を読むことができるので、マンガや雑誌を読みやすくなります。
Kindleは他の端末・リーダーと何が違う?
Kindle端末と他の端末やリーダーとは何が違うのでしょうか?
まず特筆すべきは、端末の重量です。
iPad miniが約300gに対して、Kindle Paperwhiteは約180gと、軽量なつくりになっています。
他の端末も300g前後のものが多いので、Kindle Paperwhiteはかなり軽量ですね。
容量も32GBと多いので、多くの作品をダウンロードしても十分な容量があります。
一方で、他の端末の平均的なサイズが7-8インチに対して、Kindle Paperwhiteは6インチと、画面は小さいです。
そのため、読書に特化して利用するのであればKindle Paperwhiteは、軽量で容量も大きいのでオススメです。
Kindleでできることやおすすめ機能まとめ
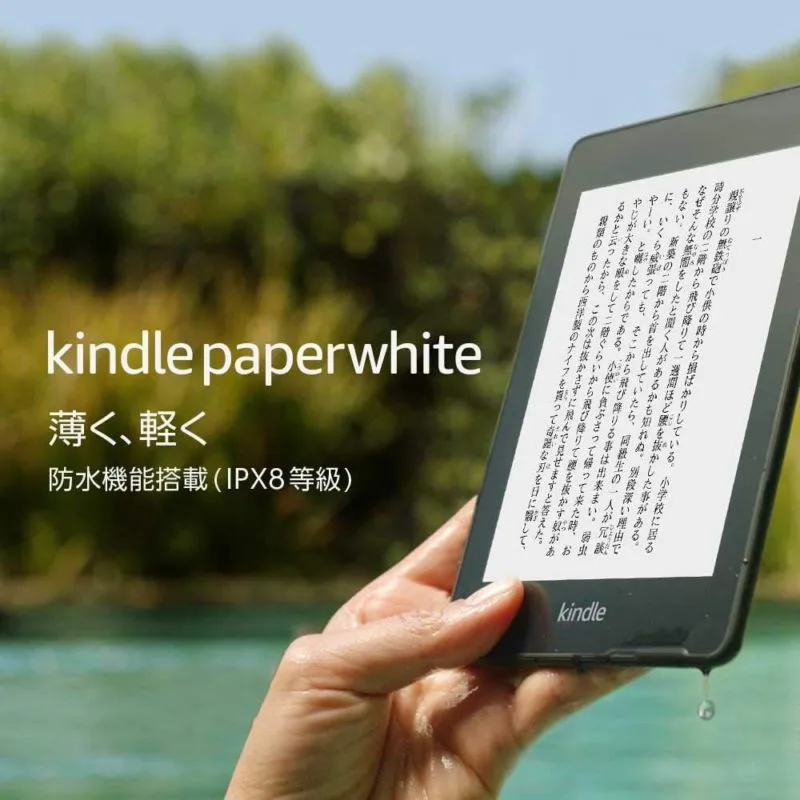
今回の記事ではKindleを使ってできることについて解説していきました。
Kindleでは、読書だけでなくYoutubeやAmazon Primeなどの動画・音楽、ゲーム、SNSなどを楽しむこともできます。
また読書においても、行間や文字の大きさを読みやすいように調整もでき、わからない単語はその場で電子辞書機能を活用して調べることも出来ます。
気になった文をブックマークしメモ書きをして、自分だけのマイノートをつくることもできます。
さらにKindleなら、自分の本を出版することもできちゃうんです!詳しい出版方法はこちらの記事をこ参照ください👇
>> 【Kindleで電子書籍を出版する方法は?】自分の本を出版するための4ステップを徹底解説!
このように、とても便利な機能が多く、Kindleを使ってできることは多いので、ぜひKindle端末を活用して快適な電子書籍ライフをお過ごしくださいね!
こちらのオススメ「読み放題」サービスの記事にもKindleを紹介しています!👇
それでは、ぜひ皆さんもKindleと共に、素敵な読書ライフを楽しんでくださいね!


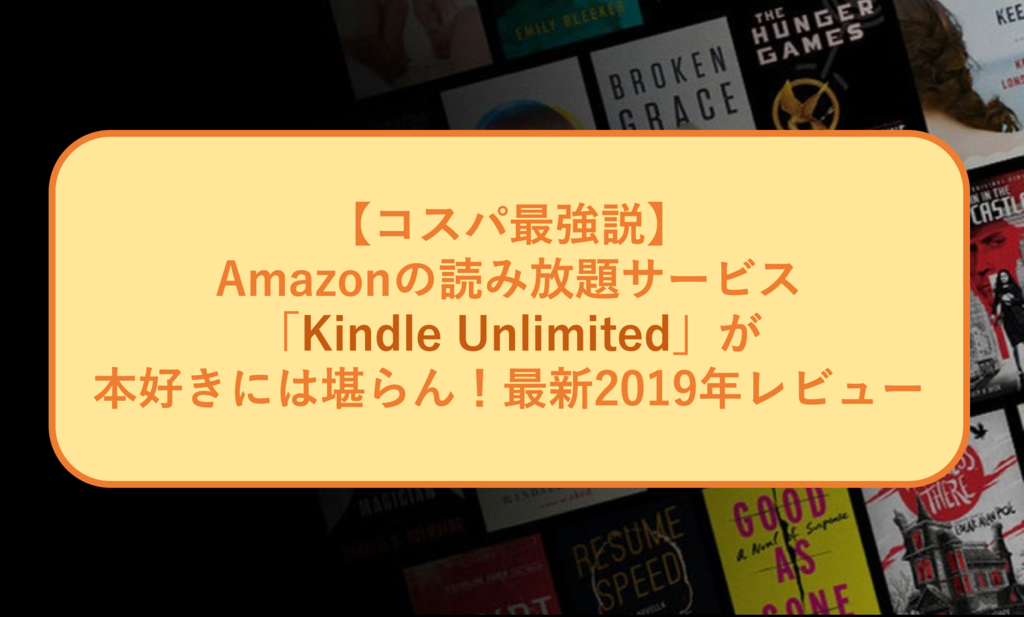

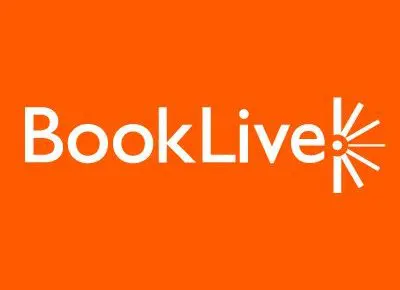



 たけだ
たけだ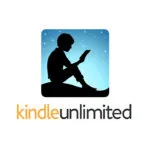



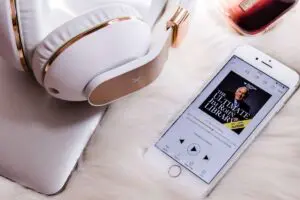



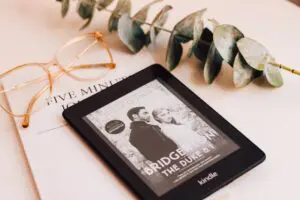
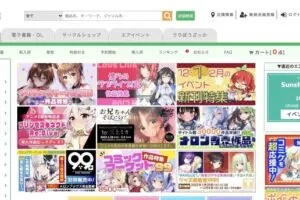
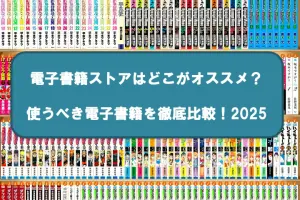
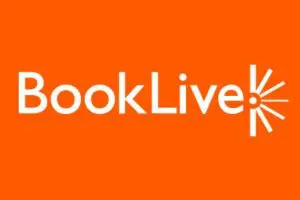


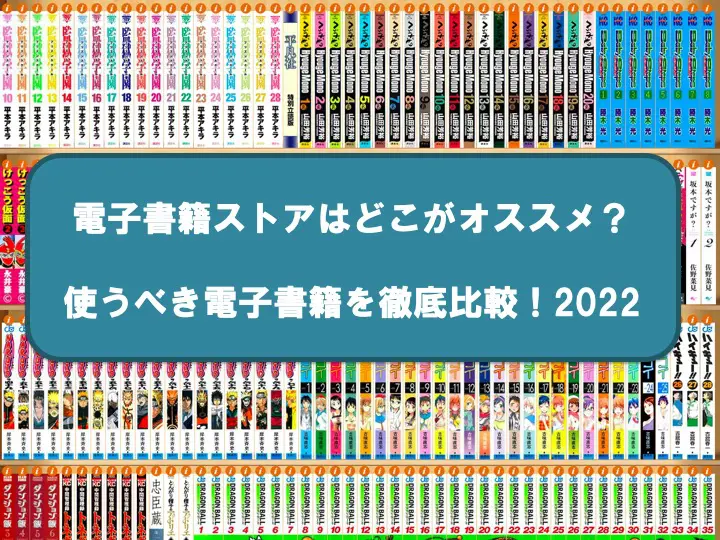

コメントを残す